
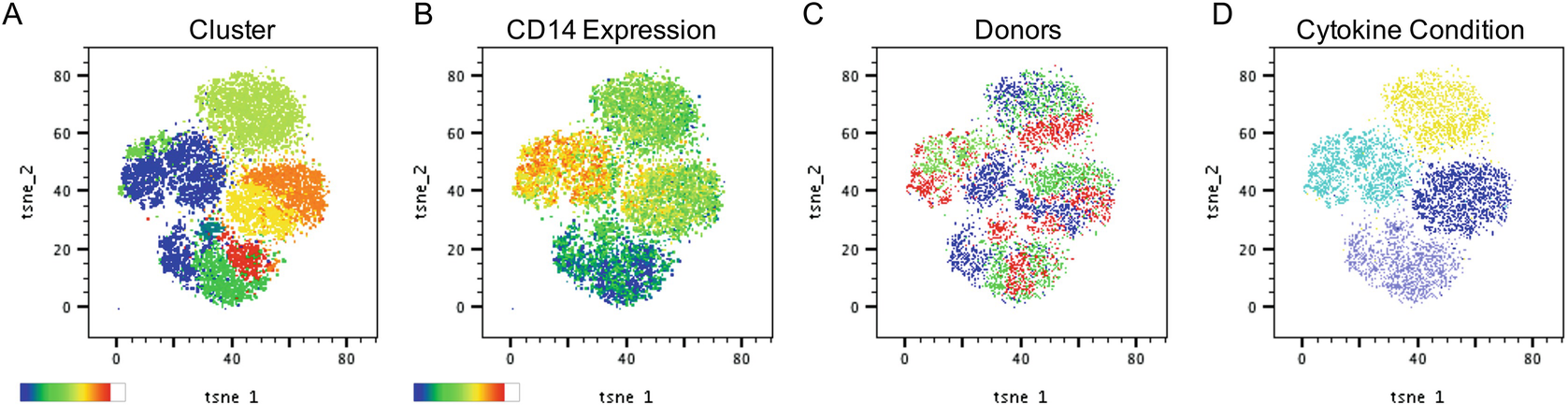

The More menu contains the Use Maplex Label Engine option.Ĭaution:When you switch from the Maplex Label Engine to the Standard Label Engine, you lose any advanced label placement settings you've made. No placement information is lost, since there is a one-to-one correspondence between the basic placement properties used by both engines. When you switch from the Standard Label Engine to the Maplex Label Engine, the placement properties are converted to the advanced Maplex Label Engine placement model. Weights opens the Label Weight Ranking dialog box so you can change label and feature weights. Priorities opens the Label Priority Ranking dialog box so you can change the priority order of labels. The More menu contains the Priorities and Weights parameters. Labeling buttons and their functions Set label placement ranking You can change the color of the unplaced labels on the Labels tab of the Map Properties dialog box. This allows you to navigate around a map without waiting for the label placement to be recalculated each time you pan or zoom.ĭisplay the labels that could not be placed on the map. Lock labels at their current size and position at the current extent. On the More menu, you can access tools to prioritize and weight your labels, change the label engine, and (when using the Maplex Label Engine) set up abbreviation dictionaries and key numbering groups.

You can access these properties from the ribbon through either the Labeling group on the Map tab or the Map group on the Labeling tab.įrom either place, you can access the Pause, Lock, and View Unplaced interactive label tools. They affect, or can be used by, all label classes in the map. Several labeling properties are available at the map level. Once you've decided on a map scale, you can set your labels to scale as you zoom in and out by setting a reference scale for your map. Because they stay the same size on the page, they take up more geographic space on the map as you zoom out and less space as you zoom in. Reference scaleīy default, labels do not scale as you zoom in or out on your map that is, they stay the same size on the page regardless of the map scale. You can also access the Label Class pane from the Contents pane by right-clicking a feature layer and clicking Labeling Properties. Change the size and color of the labels in the Text Symbol group.įor more advanced properties, open the Label Class pane by clicking the pane launcher in the Text Symbol or Label Placement group or by clicking the Expression button or the SQL Query button. List By Labeling shows all label classes and allows you to reorder the label classes, change the labeling properties for multiple label classes at a time, or copy and paste labeling properties between label classes.Īccess the basic labeling properties on the Labeling tab. To see and change the visibility of all label classes, in the Contents pane, click List By Labeling. For further control over which label classes are labeled for that layer, change the displayed label class, and uncheck Label Features in this Class.

On the ribbon, under Feature Layer, click the Labeling tab, and click Label. To turn on labels, select a feature layer in the Contents pane. Learn about setting the default label engine and font properties Turn on labels The default font name is Tahoma, the default font style is Regular, and the default font size is 10 points. The default label engine is the Maplex Label Engine.


 0 kommentar(er)
0 kommentar(er)
